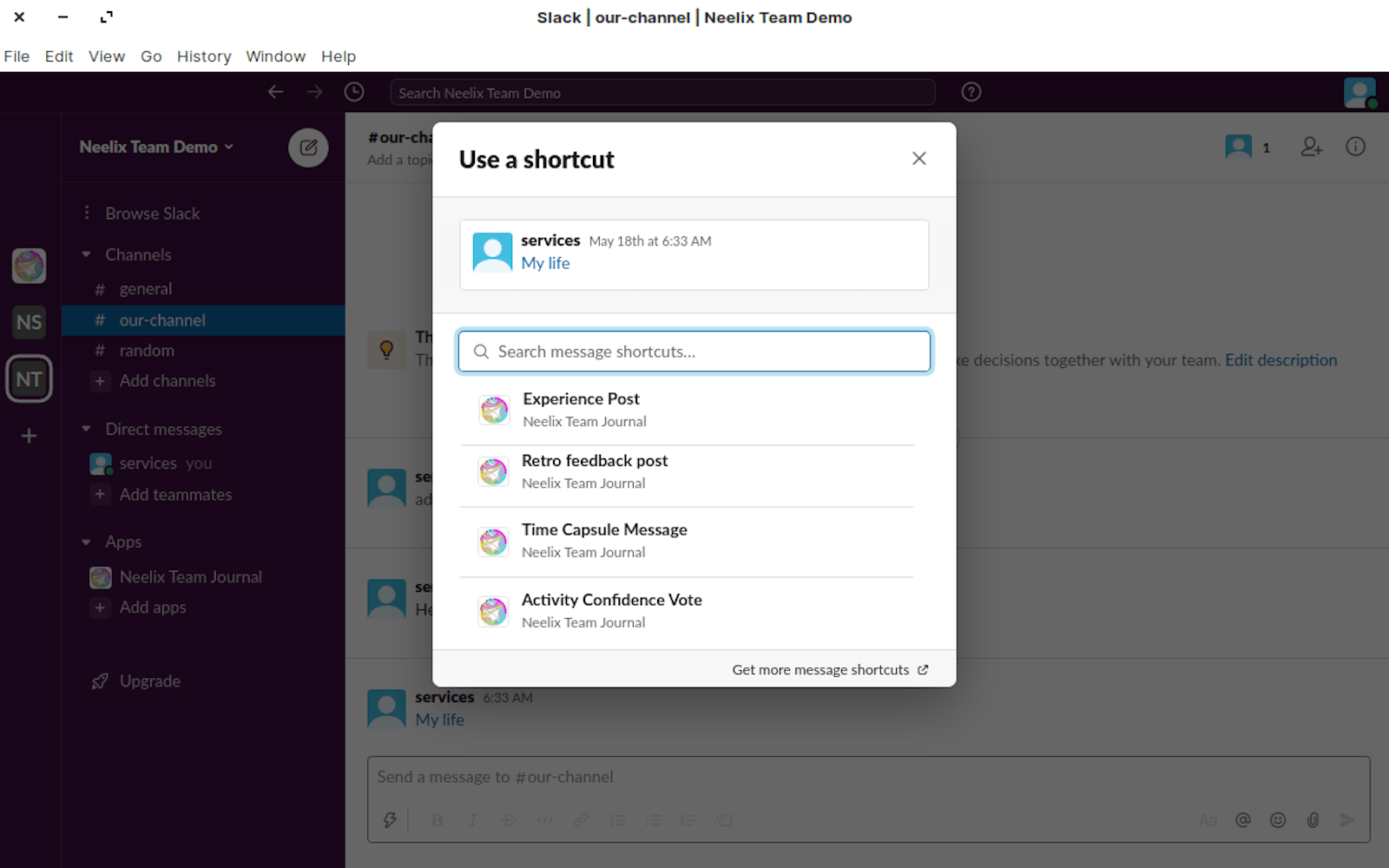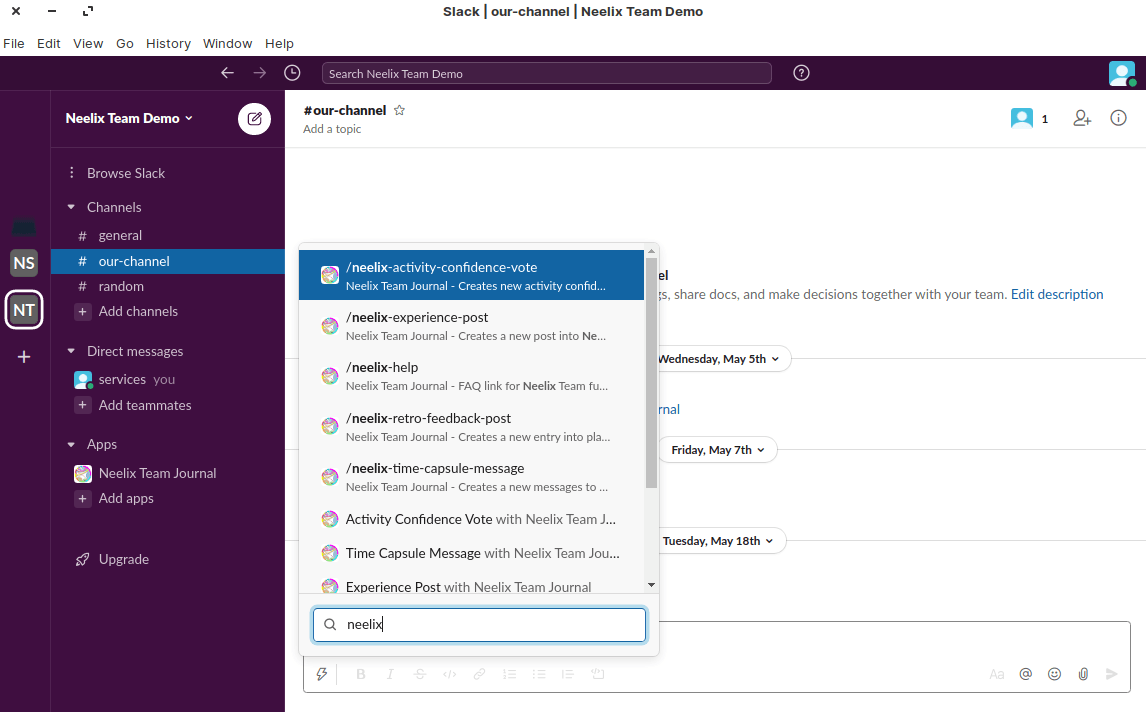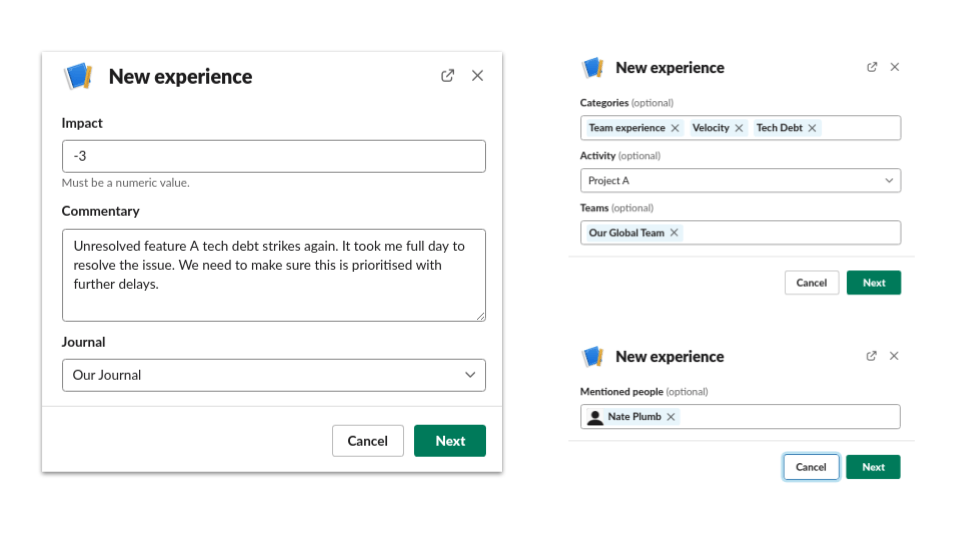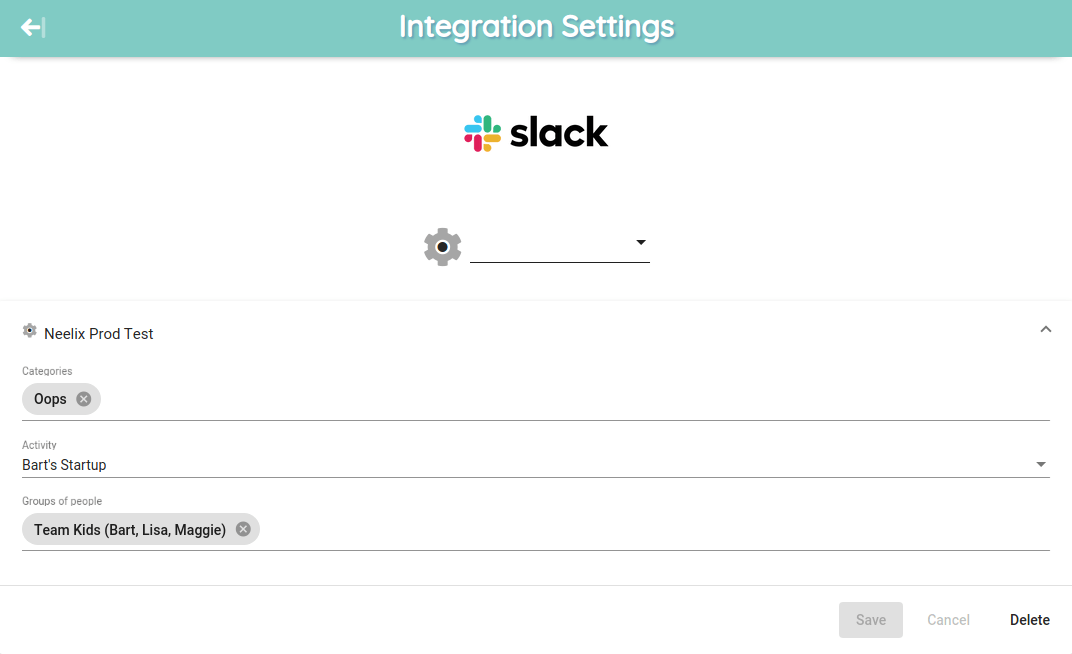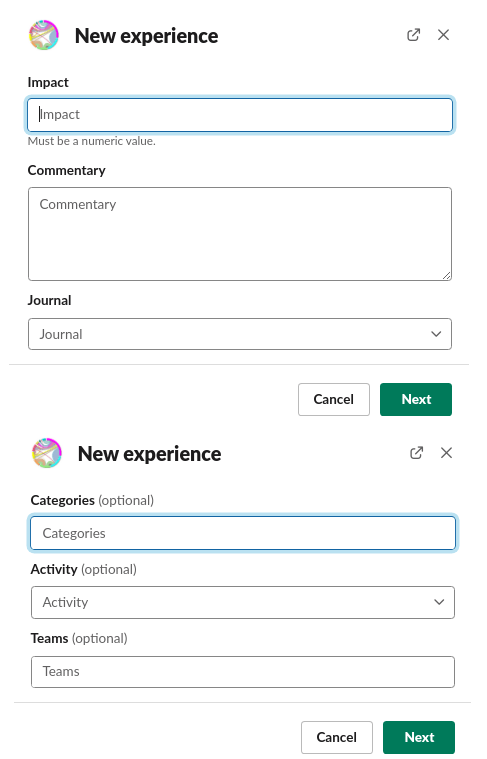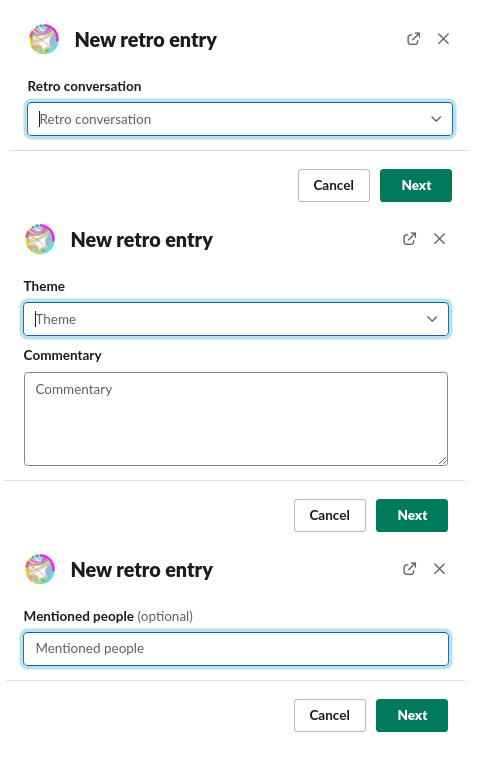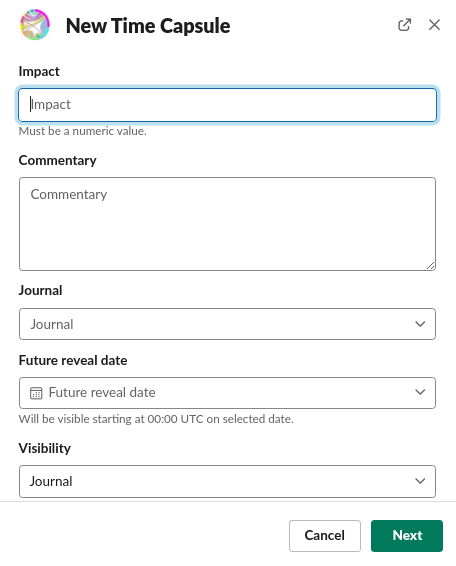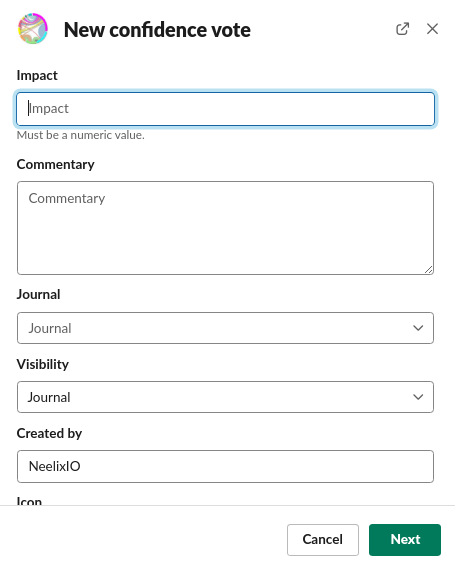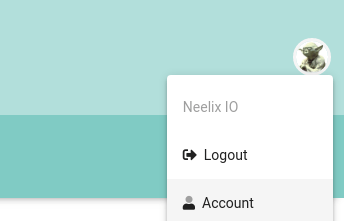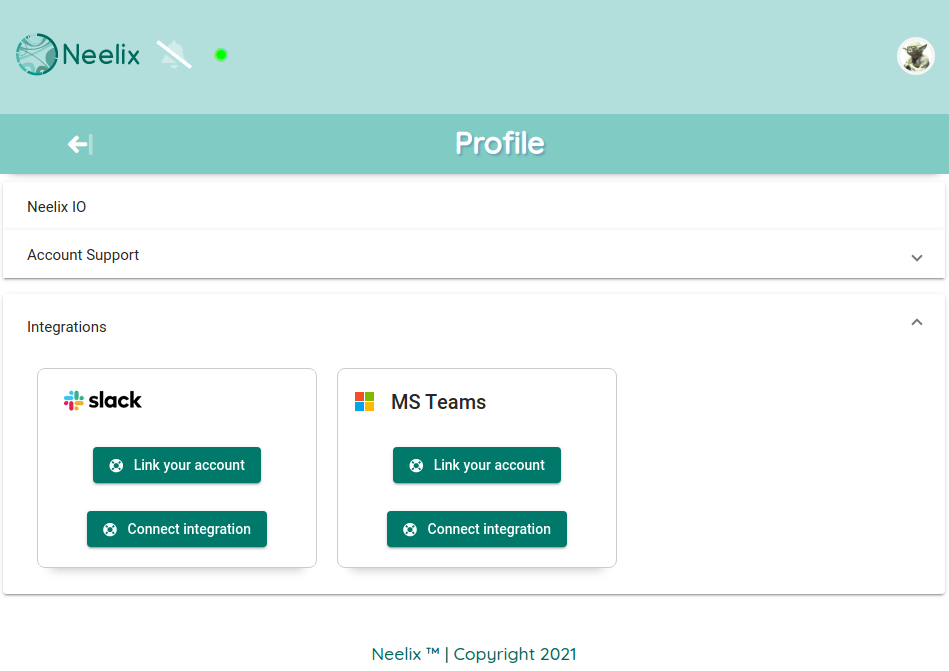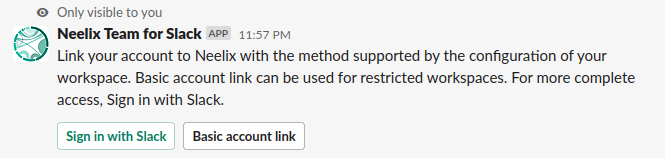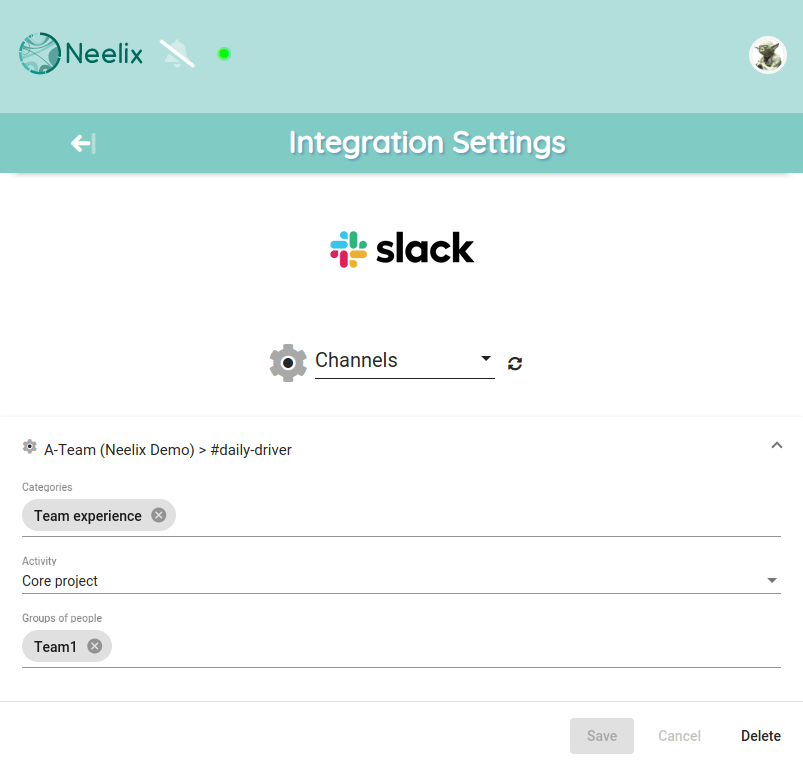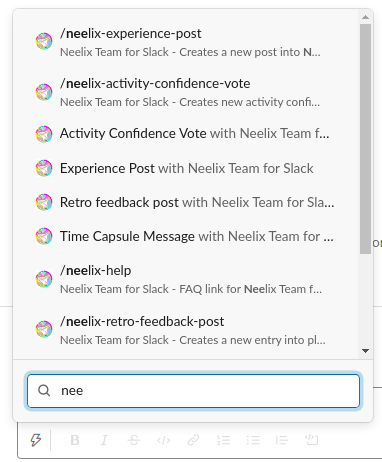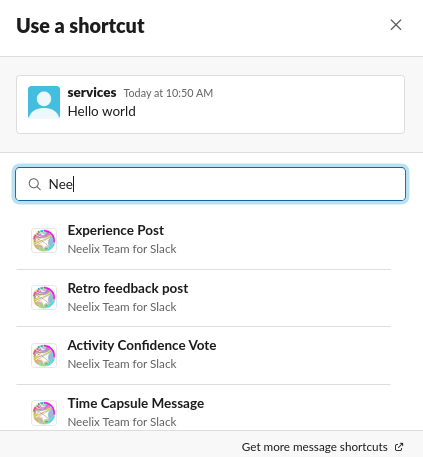Integration with Slack
Overview
People already have more than enough tools and technology in their daily lives. "Neelix Team for Slack" is an integration app that enables team members to channel their observations directly from Slack with minimal drag. The following types of feedback are integrated with Neelix functionality:
- Ongoing experiences view as stream, calendar, or timeline
- Retrospective events
- Time Capsule messages as a representation of sentiment about the future
- Activity Confidence Vote boards
- Gamified tracking of all kinds of people impacts - thank you notes and any other context of your team
- Collaborate productively and track the progress
- Infographics
Quick User Guide
Pre-requisite
- A private space for your team should already be created in Neelix - learn more about setting up a Consortium for your team.
How to create feedback posts
- via Message Shortcuts context menu against already published post in the channel - click on more actions menu and choose from Neelix options. If you are using Neelix for the first time, then click on "More message shortcuts..." at the bottom of the list.
- via a Slash command - start typing /neelix , pick one of commands and press Enter.
Types of feedback
You can create following posts:
- Experience Post
- Retro Feedback
- Time Capsule Message
- Confidence Vote
Where to view posted messages
- Feedback posts are a channel to your private team journal in Neelix
Setup steps
- Installation pre-requisites: Your Neelix and Slack accounts must be paired and you need to be an administrator of your Slack Workspace
- Sign in to Neelix.IO
- Go to Account
- Expand Integrations
- Click on Connect Integration
- You are done!
On-boarding non-admin users
Each user in your workspace, submitting the very first feedback from Slack to Neelix, will be requested to pair their accounts.
If Sign-in with Slack is enabled on your Workspace:
- When a user selects a message shortcut menu or enters the slash command (with Enter key press), then oauth flow will be triggered requesting the user to confirm their account; User should click on "Sign in with Slack"
- After completing the oauth flow, the user can dismiss the confirmation window. From that point onward, the user is ready to submit posts from Slack.
If your Slack workspace has a restricted sign in configuration:
- Slack workspace App Management Settings has an option to enforce app approvals. Within that section there is an option to "Turn Off Sign-in with Slack Approvals" - when this flag is disabled, user token cannot be used for pairing accounts.
- When the workspace sign-in options are restricted, there is still a way to pair accounts for non-admin users. Please get the user to follow these these instructions:
- Ensure that the user has registered on www.neelix.io and joined your Consortium
- Select one of the channels in your workspace (pairing cannot be triggered from private or direct messages)
- Enter /neelix-experience-post slash command in any existing channel of your Slack Workspace
- Press Enter
- Sign-in options choice will be presented; User should select "Basic account link" - this method is secure because it uses the workspace token obtained when administrator enabled integration
- Link success confirmation will be displayed in the Neelix window - this window can be closed. From this point, the user can start using all Neelix slash commands or message shortcuts
Presets per channel
- You can configure default selection of experience categories, teams, and activities per channel
- Go to Settings and click on Integration Settings
- In Integration Settings, select a channel from the dropdown list and configure desired presets
After connection setup
- Users will have access to slash commands and context menu shortcuts on messages
Support
Known Issues
Commentary fields are currently restricted to 500 characters. We are working to increase text length up to 2000 characters (github issue). There is no limitation when posts are created via Neelix web UI.
Account specific queries
Please login to www.neelix.io with your account and create support ticket under "Account Support".
General bugs and enhancement requests
Please lodge a ticket under our Github support project.